Excel Subtraction Operator
Subtraction Operator
Subtraction uses the - symbol, and is also known as minus.
How to subtract cells:
- Select a cell and type (
=) - Select the minuend
- Type (
-) - Select the subtrahend
- Hit enter
Note: The minuend is the number to which the subtrahend subtracts from.
You can add more cells to the formula by typing (-) between the cells.
Let's have a look at some examples.
Subtracting Two Manual Entries
Let's start with adding in a formula. Start with a clean sheet
Step by step:
- Type
A1(=) - Type
100-50 - Hit enter
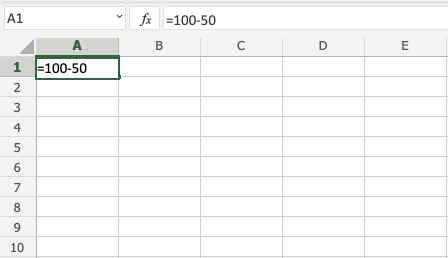
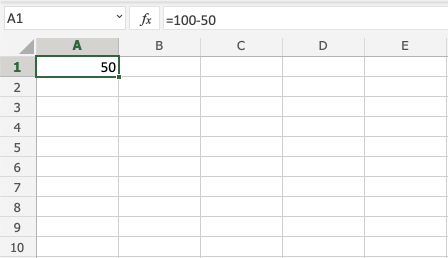
Tip: You can add more values into the formula by typing (-) between the cells.
Subtracting Using Two Cells
Let's add some numbers to work with. Type the following values:
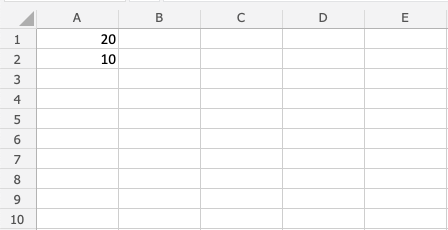
Subtracting using two cells, step by step:
- Type
A3(=) - Select
A1 - Type (
-) - Select
A2 - Hit enter
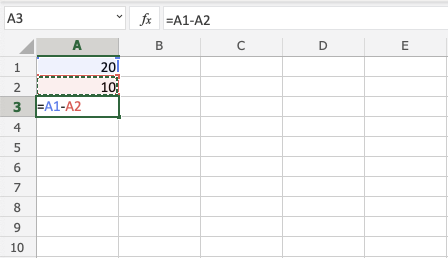
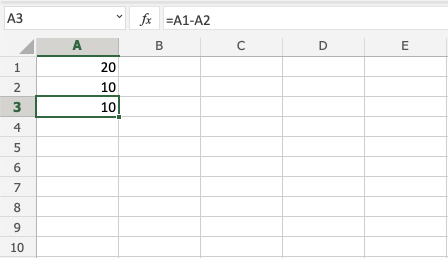
Subtracting Using Many Cells
Let's subtract using many cells. First, type the following values:
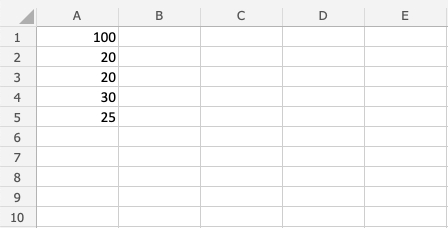
Step by step:
- Type
B1(=) - Select
A1 - Type (
-) - Select
A2 - Type (
-) - Select
A3 - Type (
-) - Select
A4 - Type (
-) - Select
A5 - Hit enter


Subtracting Using Absolute Reference
You can lock a cell and subtract it from other cells.
How to do it, step by step:
- Select a cell and type (
=) - Select the minuend
- Type (
-) - Select the subtrahend and add two dollar signs (
$) before the column and row - Hit enter
- Fill the range
Note: The minuend is the number to which the subtrahend subtracts from.
Let's have a look at an example where we subtract B(5) from the range A1:A10 using absolute reference and fill function.
Type the values:

Step by step:
- Type
C1(=) - Select
A1 - Type (
-) - Select
B1and type dollar sign before column and row$B$1 - Hit enter
- Fill
C1:C10






You got it! You have successfully used absolute reference to subtract B1(5) from the minuend range A1:A10.


